How To Make A Screenshot Video On Windows
How to Screen Record in Windows 10 or Windows 11
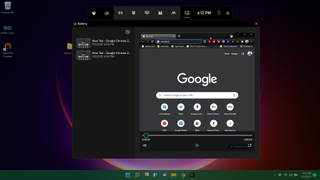
If a picture is worth a thousand words, and then a video is worth a million. Whether you're showing someone how to perform a task in an important application or you lot want to testify off your gameplay, screen recording in Windows is a bully way to do it.
Fortunately, both Windows 10 and Windows eleven have screen recording congenital right in as part of the Xbox Game Bar tool, and using information technology is extremely easy, even if yous want to capture your activity in a non-gaming app. However, there are some limitations to Game Bar and then you may want to employ a 3rd-party app such as OBS for screen recording if you're doing something more complex than only capturing i awarding at a time.
Beneath, we'll show you lot how to record your screen in Windows 10 or Windows eleven, using both the Xbox Game Bar and OBS. If all y'all need is a still paradigm, see our commodity on how to take a screenshot in Windows xi.
Record the Windows Screen with Xbox Game Bar
Congenital into both Windows xi and Windows 10, the Xbox Game Bar has a number of features designed to improve your gaming experience, such as giving y'all quick access to Xbox conversation and a peek at your CPU and GPU activity. However, its nearly useful feature -- whether you are gaming or non -- is its ability to screen record MP4 videos.
At that place is ane drawback to using the Xbox Game Bar to screen tape: Information technology only works within a unmarried application at a time and cannot capture the Windows desktop or File Explorer. And so, if you want to show someone how to do a task involving multiple programs -- for instance, programming a web page in a code editor and then viewing it in a browser -- y'all would need to catch multiple videos. And if you desire to evidence them how to practise anything in the Windows 11 or 10 UI, such as using the Start menu, you tin can't. For those activities, you should utilise some other tool such as OBS, which nosotros'll prove y'all how to screen record with later in this article.
1. Click into the app yous wish to tape.
ii. Hitting the Windows Key + Alt + R to starting time screen recording. A small recording widget showing how long yous've been recording appears somewhere on the screen, most likely in a corner. You lot tin can as well get here past launching the Xbox Gamebar (Windows Key + G) and then finding the capture widget, just the keyboard shortcut is much simpler.
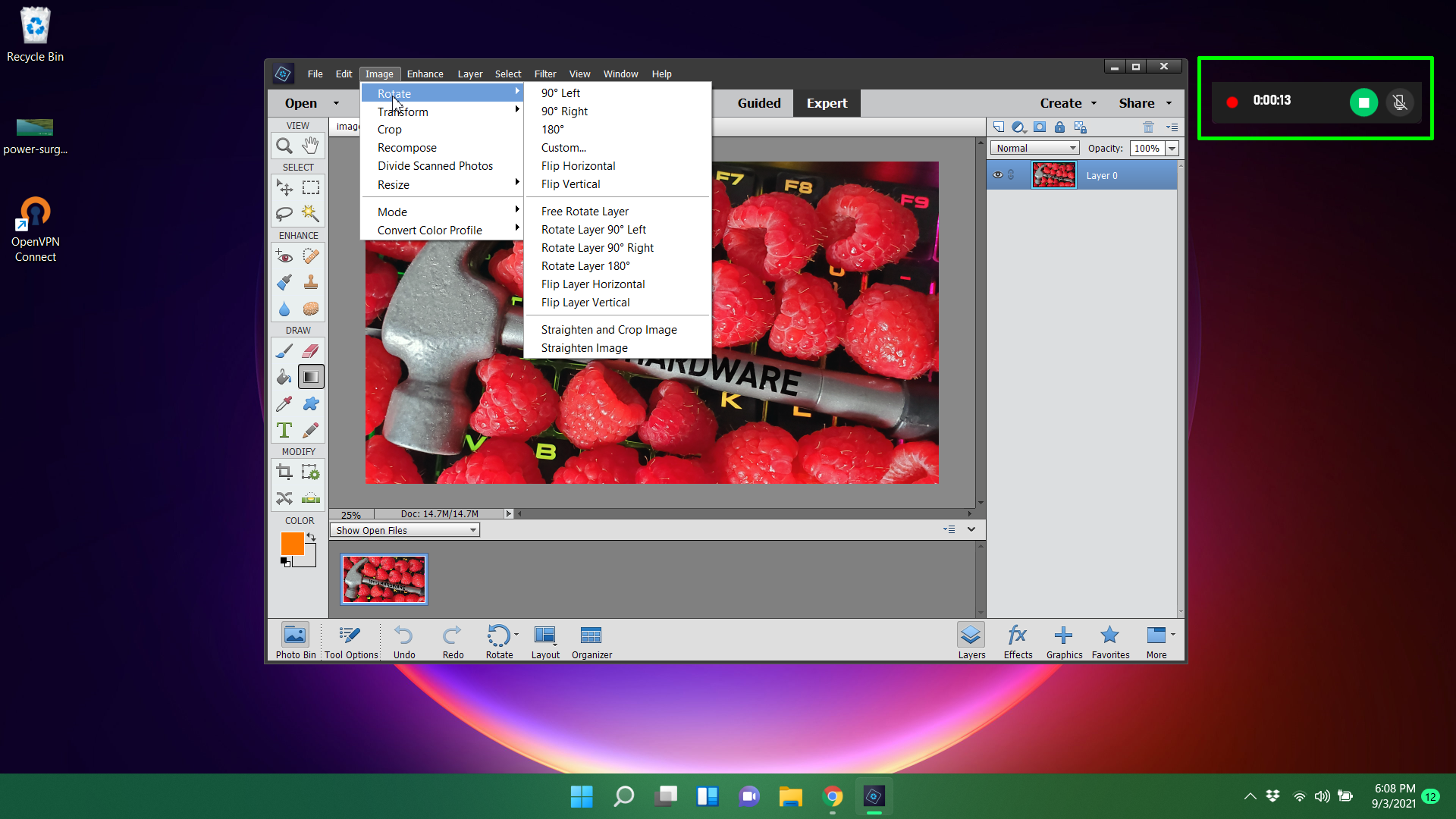
3. Perform whatever deportment you desire and use your microphone to record audio. You can also mute the mic if you don't want to capture any sound.
4. Striking the Windows Primal + Alt + R once more to cease screen recording. You tin can also hit the terminate button on the widget You volition get an alert that says "Game prune recorded. If yous click on it, you volition get into the Gallery section of the Gamebar app and be able to preview the video you captured. You tin can likewise observe the MP4 file you lot recorded under your Videos/Captures folder.
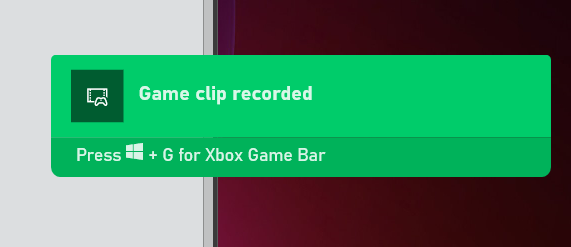
Configuring Xbox Gamebar Screen Recording
While the default settings are probably fine for most people, there are a few options you lot can change.
1. Navigate to Settings->Gaming->Captures.

two.Modify any of the following settings. Note that though they use the word "game," the settings should apply to any app yous tape whether information technology's a game or not.
- Record what happened (Win eleven) / Groundwork Recording (Win 10): this creates a thirty-second (or greater if you change the settings) buffer of automatically recorded content. Then if you are playing a game and just had an epic kill, y'all tin striking Windows primal + G to launch game bar and you can save the 30 seconds that merely passed, fifty-fifty though you lot weren't actively screen recording it. Notation that the proper noun of this setting is different in Windows eleven than ten, but the feature is the aforementioned.
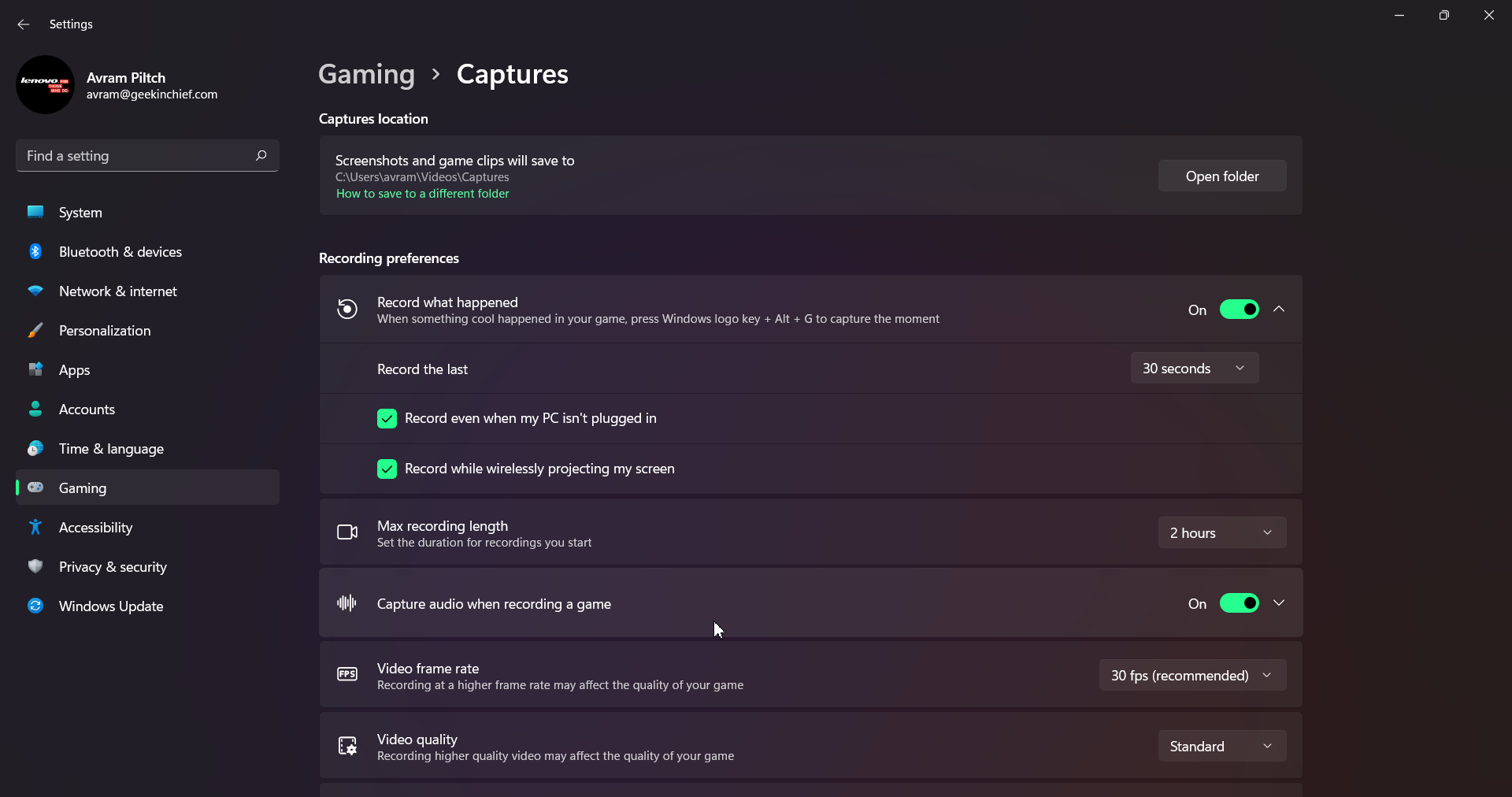
- Max recording length: The amount of fourth dimension after which screen recording will automatically shut off. I recommend leaving this at the default two hours.
- Capture audio when recording a game: By default, this records the sounds from your mic and the game itself, but excludes background sounds from Windows or your other apps. You can disable the audio recording entirely or enable it to tape system sounds or change the balance.
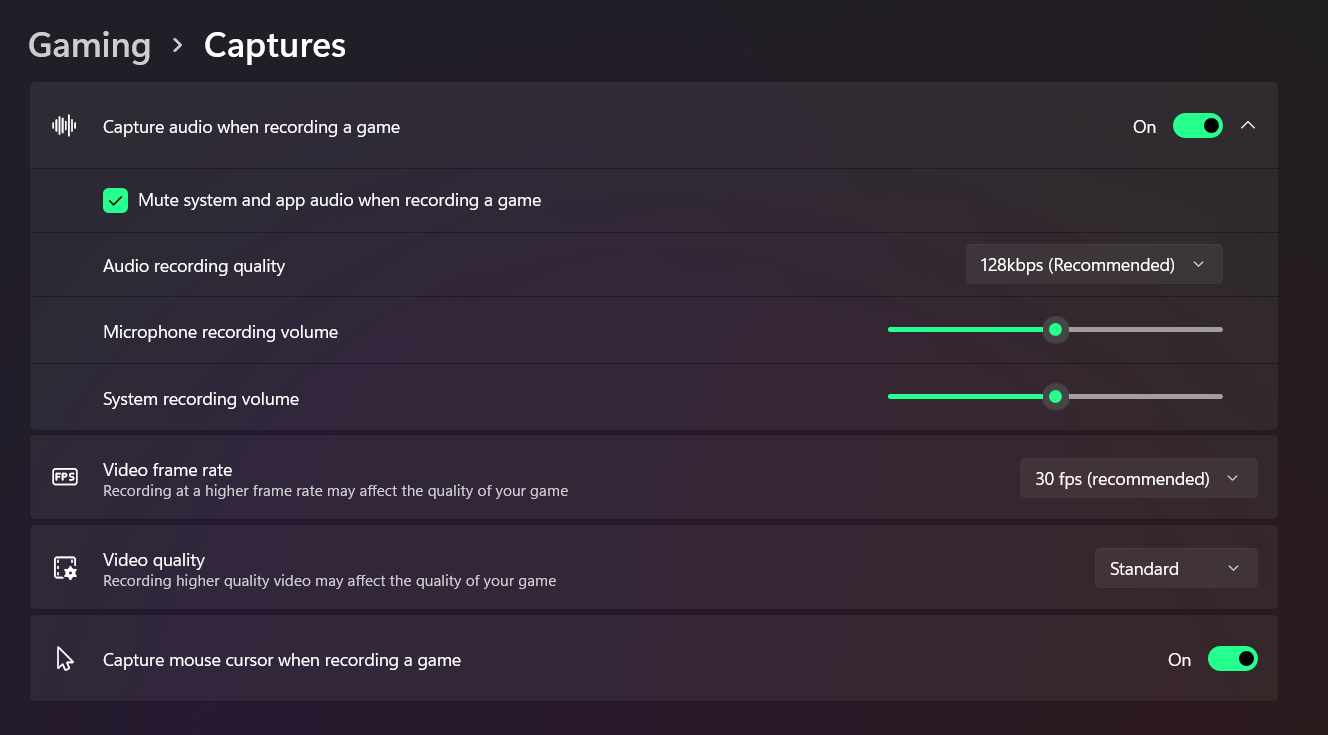
- Video frame rate: defaults to xxx fps, but you can modify it to threescore fps.
- Video quality: choose standard or high.
- Capture mouse cursor when recording a game: I recommend leaving this enabled, particularly if you are recording an app that is not a game.
Recording the Whole Screen with OBS Studio
The biggest drawback to using Windows 10'south or Windows xi's congenital-in Xbox Gamebar to screen record is that information technology tin can only work with 1 app at a time and will non evidence the Windows desktop or File Explorer. To capture your entire desktop and all the windows on information technology, you need a third-party app and, while there are many, nosotros like OBS Studio for this purpose.
OBS Studio is very pop in the game streaming community because information technology's free and great at broadcasting games out to Twitch and other sites. Even so, you can also utilize OBS to record the entire screen in Windows 11 and save information technology as an MP4 file, without always streaming what you exercise.
ane. Download, install and launch OBS Studio. When yous launch OBS for the first time, if you haven't already, yous will be asked whether you want to optimize it for streaming or recording only. If you don't plan to stream, cull "Optimize just for recording."
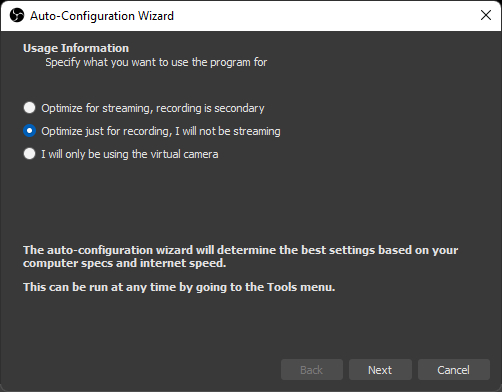
two. Click the Plus icon nether Sources to add together a new source.
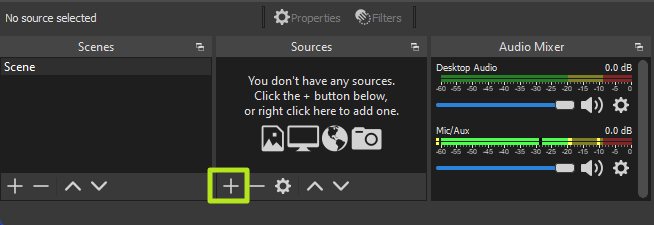
3. Select Display Capture.
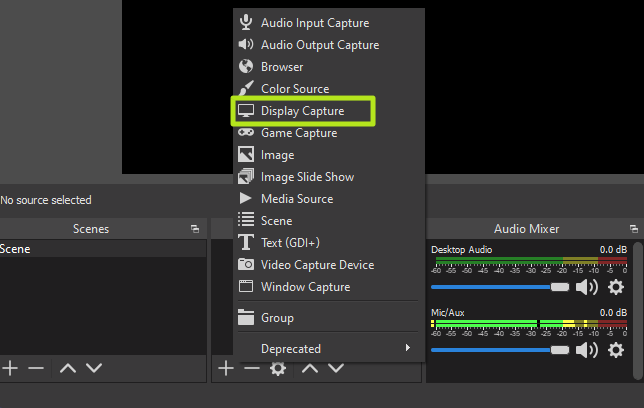
4. Click Ok on the dialog box that pops up. Y'all can give the source a name other than Display Capture if you'd similar.
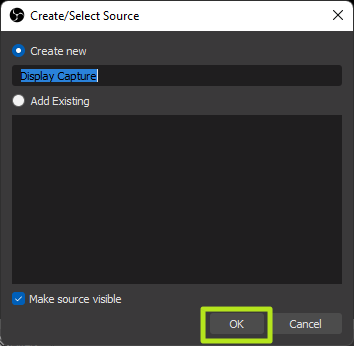
5. Cull a brandish and click Ok. If you lot have more than one monitor, this would allow y'all to have OBS on one screen while recording the activity on another. If y'all have only ane monitor, there's just one selection.
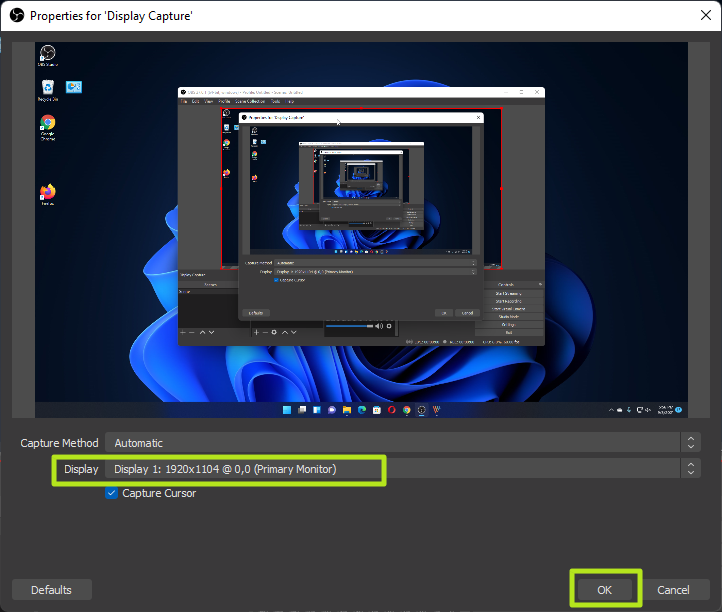
half-dozen. Click the Showtime Recording button in the lower correct corner of the screen.
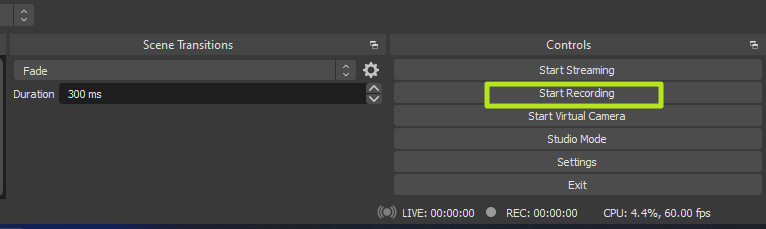
7. Minimize OBS if you are screen recording from the aforementioned monitor that OBS is on.
8. Click Stop Recording in OBS when you are finished.
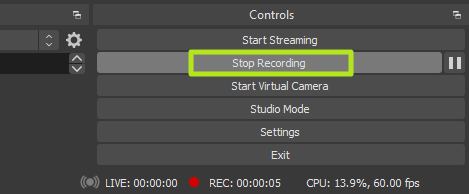
Past default, your screen recording videos will be located in the Windows xi (or 10) Videos folder. They are stored, by default, in the .mkv file format. However, you can change the output to MP4 or MOV files by going to the Settings->Output menu in OBS.
Source: https://www.tomshardware.com/how-to/screen-record-in-windows
Posted by: monroenated1992.blogspot.com

0 Response to "How To Make A Screenshot Video On Windows"
Post a Comment